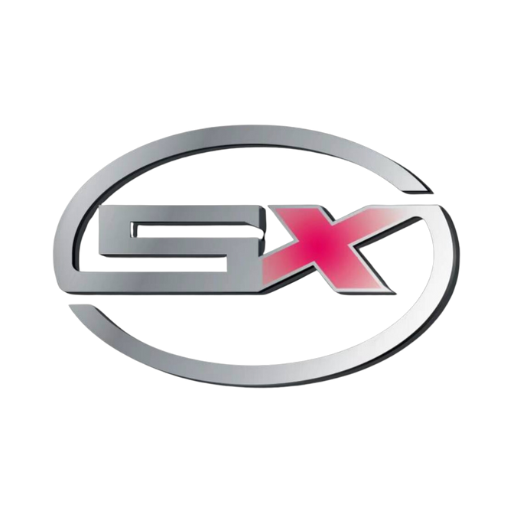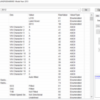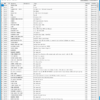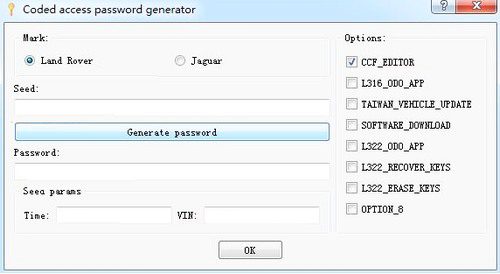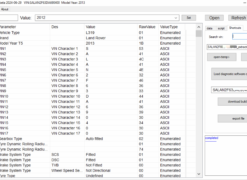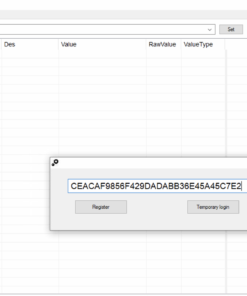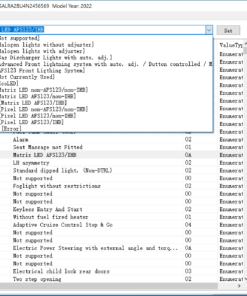JLR CODING FLASHING MASTER
20 Years aftermarket technical support with dealer based diagnostic coding programming experience for BMW Mercedes Benz Audi Porsche Landrover, Tesla, Ferrari McLaren etc. Partnership with DIMSport, ACCINI, TEXA, BOSCH Diagnostic, ACTIA, AG Softing in Great China area.